Unlike shared hosting, these cloud servers give you dedicated resources to improve website speed and stability. But that's just the start. Cloudways supports a bunch of other performance-boosting technologies, including PHP7, Memcached, Varnish, Nginx, Redis and HTTP/2. You don't have to know about any of these – mostly, they just work – but there are various tweaks and customization options if you need them.
Cloudways isn't just about low-level technical detail. You also get automated installation of 12 popular apps, including WordPress, Magento, Drupal, Joomla, OpenCart, PrestaShop, MediaWiki, SugarCRM, Moodle, Laravel, Koken and Thirty Bees. That can't compete with the hundreds you get with something like Softaculous, but a generic 'PHP application' option enables installing others, and of course you're able to manually install whatever else you need.
If your websites aren't too demanding, you can install multiple applications on each server and attach them to different domains, with free Let's Encrypt SSL certificates available as required.
Pricing is inevitably a little complicated, as it depends both on the server spec you need and the cloud provider you choose. But it starts low, at $10 (£7.69) a month for a basic DigitalOcean plan (1GB RAM, 1 core, 25GB storage, 1TB bandwidth), and Amazon and Google plans start from around $35 (£27). There may be other charges, perhaps for excess bandwidth, but you only pay as they're used.
As a comparison, the 1&1 Cloud Server M plan gives you 1GB RAM, 1 core, 50GB storage and unlimited bandwidth for £9.99 ($12.99) a month.
If this sounds tempting, a 3-day trial is available. Yes, that's short, but otherwise it's better than you think. You can build test servers and explore Cloudways' features without having to provide any credit card details, or anything else beyond your email address.
Account setup
If you hadn't realized that Cloudways is aimed at professionals, one click of the 'Getting Started' button makes it clear: this is the only web host we've seen which allows you to sign in with Github and LinkedIn, as well as entering your email address manually.
Cloudways' high-end cloud hosting technology doesn't mean it's difficult to use, though, and the initial server creation process was easier than we expected.
The first step is to choose your application from a list (WordPress, Magento, Drupal and so on). Most apps have a single option only, but a few have more, so for instance you can install basic WordPress, WordPress with WooCommerce, a multisite WordPress setup, and more.
Next up, you're able to choose your cloud provider from Amazon (AWS), DigitalOcean, linode, Vultr, Google Cloud Platform and Kyup.
Your selection of provider affects the other choices you get. If you go for DigitalOcean, linode and Vultr, you're only given the option to select your server size and data center location. The others offer you more, so for example picking AWS gives you the ability to select your expected bandwidth requirements, along with the storage requirements for application web files and databases.
We opted for DigitalOcean and a baseline server with 2GB RAM, 50GB SSD storage, 1 core and 2TB bandwidth (there are far more powerful servers available, but 2GB RAM is the maximum for a trial account). An impressive set of data center locations include New York, San Francisco, Singapore, Amsterdam, Frankfurt, Toronto and Bangalore, but we selected London.
As you make your selection, a 'Pay as you Go’ price updates at the bottom of the screen. Our DigitalOcean setup cost only $0.0306 per hour, for instance, or $22 (£16.50) a month. Baseline linode and Vultr servers have similar prices, while AWS and Google Cloud start at a marginally more expensive $33 or $34 (£25).
We stuck with DigitalOcean, tapped Launch, and moments later were told that our cloud server would be activated and ready for use within seven minutes, and that was almost exactly correct. If you're bored, a three-minute tutorial video explains how to migrate your existing WordPress site to Cloudways (there's a special WordPress plugin).

Creating a site
Cloudways servers are managed from a custom control panel, rather than a standard cPanel or Plesk-type setup. It's relatively complex and mostly about the low-level detail of your server configuration, but don't be intimidated – there are some speedy shortcuts.
Advertisement
You can head off to the setup page for your application in just a couple of clicks, for instance. Our WordPress page had screens to set up a domain, or install a Let's Encrypt SSL certificate with a click. If you don't have a domain just yet, Cloudways allocates temporary URLs for your website and admin panel, and we were able to access the standard WordPress Dashboard with a click. And once you're there, you can work on your website just as usual.
The Cloudways control panel has some useful options. A Monitoring tab charts your CPU usage over time, for instance. If it's consistently high, that's going to affect your performance, but heading off to the Vertical Scaling tab enables increasing your server resources with a couple of clicks.
A Backups feature can schedule backups to run automatically or allow you to run backups on demand.
An SMTP tab enables setting up outgoing emails from your server; a Settings and Packages panel allows configuring PHP settings, PHP and MySQL versions and more; and a Security section enables blocking specific IP addresses from accessing your resources.
If that's still not enough, experts can log into the server via SSH to inspect and tweak whatever settings they like.
Cloudways plainly isn't aimed at web novices, and its control panel can seem complicated at first, but overall, it's really not difficult to use. If you have enough knowledge and experience to set up a site with WordPress, you'll have no real difficulty doing this with Cloudways.

Performance
Getting started with Cloudways may be relatively straightforward, but its unusual architecture and interface means you'll want to check out the manual – just occasionally.
Advertisement
Tapping a 'Need a hand?' tab on the right side of the screen opens a well-presented Help Center. Useful beginner-friendly articles are highlighted upfront, including a Getting Started guide, advice on adding and launching new applications on your servers, and details on how you can connect to your setupusing SFTP or SSH.
Although Cloudways is aimed at developers and expert users, its support articles are readable by just about anyone. Key steps are described in a sentence or two, with minimal jargon, while multiple screenshots highlight where you need to click, type, or otherwise set up your system. If you are an expert, you might be left wishing for a little more low-level information and guidance, but everyone else will appreciate the clear and simple advice.
Searching the knowledgebase revealed even more surprising attention to detail. We searched for 'WordPress', for example, expecting a couple of articles on setting up the application on a server – but Cloudways went much further. There were individual articles on migrating your WordPress sites from specific web hosts, for instance (Bluehost, Siteground, GoDaddy, HostGator, more), details on setting up WordPress with various caching schemes, troubleshooting some WordPress issues, and more.
There's also community support via the Cloudways forum. You may not ever intend to use it, but it's still worth a look before you sign up to see what real Cloudways users are complaining about and discussing.
If this doesn't work for you, 24/7 live chat is available for everyone, and there's ticket-based support if you need it (though not with the trial, unfortunately.)
We completed our review by running some performance tests, and they gave very impressive results with speedy response times worldwide. The exact figures you'll see will depend on your location and the cloud provider you select, but there are no bad choices here, and we suspect most users will get great performance for minimal cost.
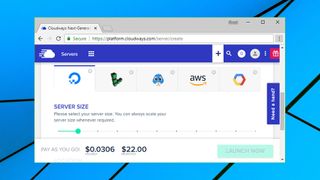



No comments:
Post a Comment